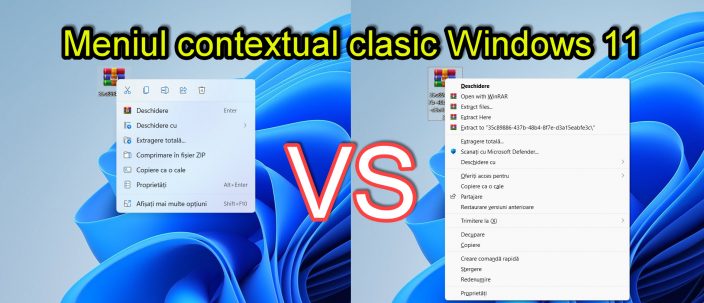
Di cosa tratta il classico tutorial video sul rinascimento del menu di Windows 11?
In questo video tutorial, riattivazione del menu contestuale classico di Windows 11, vedremo quali sono i metodi con cui possiamo avere il classico menu contestuale per fare clic destro sui file.
Perché il menu di scelta rapida è cambiato in Windows 11?
Nel desiderio di cambiare e semplificare le cose in Windows 11, Microsoft ha cambiato il menu di scelta rapida facendo clic con il tasto destro sui file.
Sarà buono, non sarà buono?!?!?
Per coloro che sono abituati al menu contestuale di Windows, fare clic con il tasto destro sui file non è una buona cosa; Ma può dipendere da tutti.
Abbiamo creato un elenco delle persone interessate e di quelle non interessate dal nuovo menu contestuale facendo clic con il pulsante destro del mouse sui file.
Persone interessate dal nuovo menu di scelta rapida in Windows 11
- Utenti che utilizzano Windows in modo professionale e hanno formato determinati movimenti automatici
- Utenti oltre una certa età, che trovano più difficile adattarsi al cambiamento
Persone che NON sono interessate dal nuovo menu di scelta rapida di Windows 11
- Giovani utenti che stanno appena iniziando su Windows
- Utenti Windows esperti che sono più giovani
- Utenti più abituati a tablet e telefoni, dove tutto è nelle icone
Abbiamo tre metodi: riattivazione del menu contestuale classico di Windows 11
Due metodi sono temporanei e comportano passaggi aggiuntivi, uno è definitivo e comporta una piccola aggiunta al registro
- Fare clic con il tasto destro del mouse sul file e in basso fare clic su "Mostra più opzioni": il metodo è temporaneo e comporta un clic aggiuntivo.
- Seleziona il file e premi la combinazione di tasti "F10 + Shift" - il metodo è temporaneo e comporta un passaggio aggiuntivo.
- Modifica del registro: è definitiva, ma potrebbe "volare" con aggiornamenti futuri.
Come posso modificare il registro per avere il classico (vecchio) menu di scelta rapida con il tasto destro del mouse su un file in Windows 11?
- Apri l'editor del registro
- Vai a HKEY_CURRENT_USER \ Software \ Classi \ CLSID
- Su CLSIO fare clic con il tasto destro e selezionare NUOVA
- Inserisci il nome della voce: {86ca1aa0-34aa-4e8b-a509-50c905bae2a2}
- Fare clic con il pulsante destro del mouse sulla voce appena creata e selezionare NUOVA
- Inserisci il nome della voce: InprocServer32
- Seleziona la voce che hai creato e fai clic con il pulsante destro del mouse sulla chiave Predefinito
- Premi da lì OK e pronto
- Riavvia il tuo PC o Windows Explorer per far funzionare le impostazioni
Scaricare Windows 11
Tutorial simili


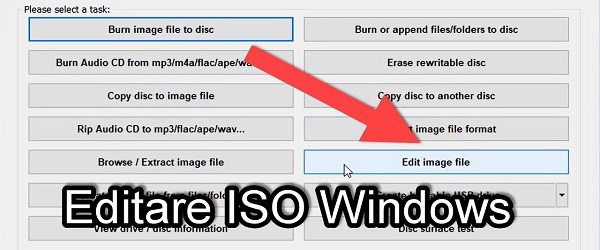



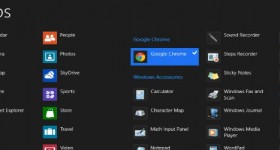







Grazie, informazioni utili.
Ciao. Non so dove scrivere altrove.
Ho ricevuto un laptop (o un libro?) con uno slot per sim. Ho bisogno di viaggiare e voglio usare Internet in questo senso. Non so fare le impostazioni da solo (mi dice qualcosa sull'APN) e nemmeno i dipendenti del servizio nella mia città lo sapevano. Triste! A proposito, ho provato con schede di 3 reti diverse. Anche se preferisco uno da cui ho Internet illimitato.
Hai un tutorial su questo? Oppure puoi farci imparare? Grazie.
Ciao. Vale la pena passare a Windows 11 da Windows 10?
Ben fatto! Questo mi ha aiutato molto! Grazie!
Ho provato il metodo del registro ma non ci sono riuscito.Ho trovato invece un programmino chiamato WINAERO TWEAKER che funziona perfettamente.Grazie.