
Di cosa tratta questo tutorial sull'installazione di Windows 10?
Questo tutorial sull'installazione di Windows 10 riguarda ovviamente l'installazione del sistema operativo Microsoft, chiamato Windows 10.
Eseguiremo tutti i passaggi dall'avvio iniziale, passando attraverso le mie impostazioni preferite durante la configurazione fino alla completa installazione.
Questo tutorial fa parte della serie di tutorial sull'installazione di Windows 10
Questo tutorial riguarda l'effettiva installazione del sistema operativo Windows 10. Se vuoi vedere come scaricare l'immagine ISO con Windows 10, dove scaricarla Windows 10 e come creare una chiavetta USB con Windows 10 o un DVD con Windows 10, è necessario vedere il tutorial di seguito:

Dopo aver visto come scaricare Windows, dove e come creare una chiavetta USB, torna a questo tutorial per vedere come installare Windows 10.
Prima di iniziare: BACKUP !!!
È molto importante quando si reinstalla, ovvero quando si installa Windows 10 su un altro Windows, che venga eliminato e sottoposto a backup.
Forse hai file salvati attraverso la partizione C: \ di cui non sei a conoscenza. Forse hai salvato ogni sorta di cose sul desktop. Indipendentemente da ciò, è una buona idea eseguire il backup, ovvero salvare i dati su un altro dispositivo di archiviazione.
Se il computer che stai installando su Windows è nuovo o il disco che stai installando è nuovo, non hai motivo di eseguire il backup.
Importanti passaggi di installazione di Windows 10:
- Inserisci la chiavetta USB o il DVD e accendi il PC mentre premi il tasto che ti porterà al menu di avvio (solitamente F12 o F8)
- Scegli la versione di Windows che desideri installare (32 o 64 bit).
- Scegli la lingua, il formato e la tastiera.
- nella finestra successiva fare clic su "Installazione immediata"
- Inserisci il codice o premi "Non ho un codice" Product Key "
- Scegli la tua versione di Windows 10 (Home, Pro, ecc.)
- Accetta i termini e le condizioni
- Scegli installazione personalizzata: Installa solo Windows (complesso)
- Seleziona l'archivio in cui installi e premi il pulsante "Nuovo"
- Una volta create le partizioni, seleziona la partizione principale e fai clic su "Avanti"
- Dopo il riavvio seleziona la regione "Romania"
- Scegli la tastiera
- Scegli "Configurazione personale"
- Scegli "Account offline" in basso a sinistra
- Scegli "Esperienza limitata" in basso a sinistra
- Scegli il nome
- Lascia la password vuota se desideri accedere senza la password
- Scegli "Non utilizzare il riconoscimento vocale online"
- Scegli non per posizione
- Scegli di non trovare il dispositivo
- Scegli "Invia dati diagnostici richiesti" (ovvero danno minore)
- D'ora in poi dipende da ciascuno di voi quali opzioni scegliete, ho detto "NO" a tutti.
È possibile stampare i passaggi precedenti per semplificarne l'installazione.
Altri tutorial simili su Windows 10
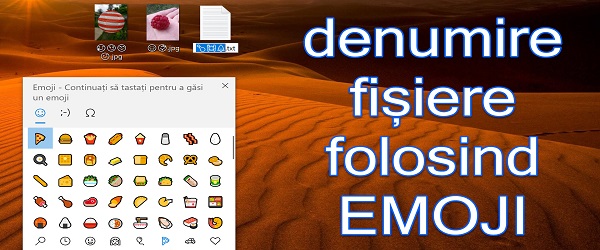
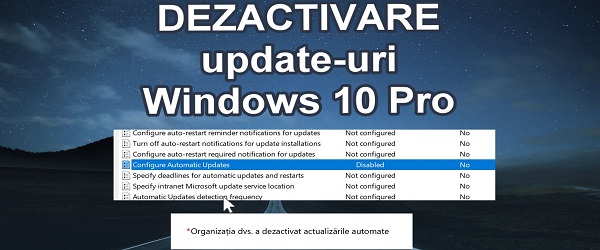
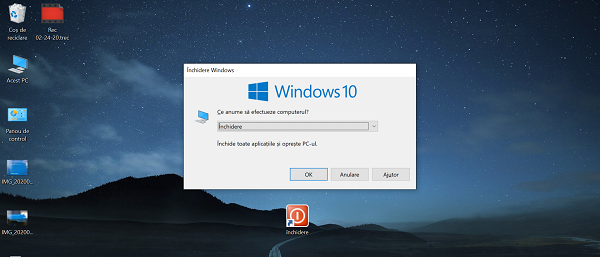
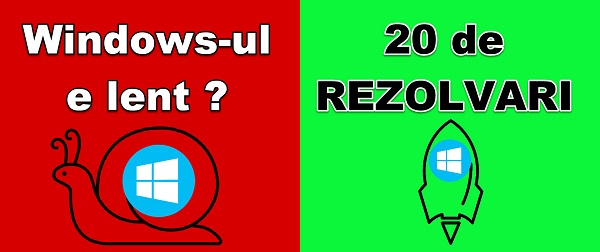

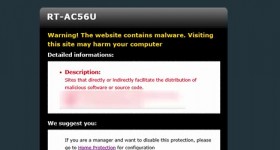







Ciao Cristi,
Ieri è stata una giornata buia per me 🙁
Ho 2 laptop Acer, un E5 e un VN7 Black Edition, e ieri sono morti entrambi per vari problemi.
1. L'E5 si avvia solo per 3-5 secondi e si ferma, e se tengo premuto un tasto continuamente funziona (entra in Windows), se lascio quel tasto, dopo 3-5 secondi si ferma: ((Quale potrebbe essere il problema ??
2.VN7- la loro tastiera non funziona più. Ha funzionato la sera e non ha funzionato la mattina. L'illuminazione funziona, il TouchPad funziona, ma i pulsanti no. L'ho svitato, controllato la spina, pulito, ma niente. Ho disinstallato il driver, l'ho installato ma niente. Ho reinstallato la Win ma invano. È rotto o è bloccato?
Per favore aiutami se conosci una soluzione, almeno per risolvere il problema con l'E5 della moglie e lei deve lavorarci su.
Grazie mille!
Ciao Alin
1. È meglio rivolgersi a un servizio. Deve essere visto da uno specialista, soprattutto perché si tratta di un laptop su cui si sta lavorando. Può essere un contatto debole, un pulsante bloccato, una spina senza contatto, contatti sporchi, una batteria del BIOS consumata o qualsiasi altra cosa. Non vale la pena andare in giro.
2. Provare il laptop su un monitor esterno, il pannello del laptop, la retroilluminazione, una spina senza contatto, ecc. Potrebbero essere danneggiati.
Per forzare l'uscita HDMI, scollegare il pannello (aprire il laptop, come se fosse da qualche parte a destra).
Grazie. Buon compleanno e 2021 con fortuna e salute! Sei un brav'uomo.
Grazie. Buon compleanno!
i tutorial più vecchi come possiamo guardarli, perché richiede (scusa cacofonia) l'installazione di Adobe Player e non funziona su win 10. Qualche opinione?
Ti saluto.
Puoi fare un tutorial di installazione di Windows 7 su un sistema più recente. Ad esempio MB su processore Z270 e I5 6600k come me. Non ci riesco in alcun modo, avvio da stick, arrivo alla fase in cui mi chiede come voglio l'installazione, dopodiché mouse e tastiera vengono disattivati. La scheda madre Asus Maximus IX Extreme che ho ha il supporto per Windows 7 e teoricamente dovrebbe funzionare, ma non so come farla finita.
Realizza tutorial da cui ho imparato molto.
Mille Grazie!
Ho installato Win 10, con la licenza, come nel tutorial sopra su un laptop Lenovo. Durante l'installazione, Win 10 ha preso i suoi driver da Internet tramite un vecchio router Trendnet, creando una connessione Ethernet, Win 10. Ho acquistato un router D-Link Dir 842 che non sono riuscito a configurare con Win 10 e l'ho configurato con Win 7 su un laptop Dell. Il laptop Dell ha una connessione Internet cablata funzionale dal router D-Link e ho anche Internet wireless da D-Link in tutta la casa. Ma ho un laptop Lenovo e un PC desktop con Win 10 e una connessione Internet creata durante l'installazione di Win 10, una connessione che non posso eliminare o creare una nuova connessione a banda larga, quindi non posso collegarli a D-Link . Mi aiuti per favore!