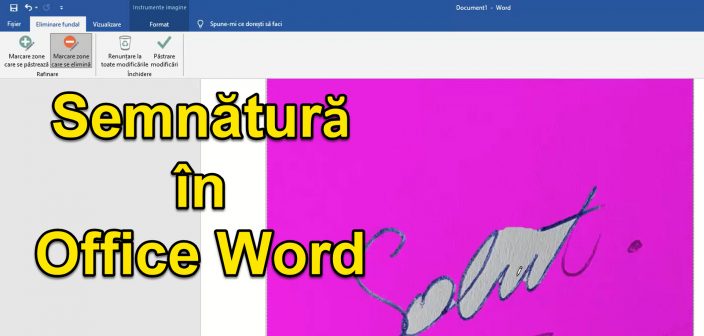
Di cosa tratta il tutorial Firma per documenti in Office Word?
Nell'esercitazione video Firma video per documenti in Office Word, ti mostrerò come creare una firma da utilizzare quando si firmano documenti generati o modificati in Office Word.
Perché abbiamo bisogno di una firma digitale così olografica?
Poiché il lavoro online è diventato sempre più intenso, i documenti circolano sempre più attraverso Internet ed è per questo che abbiamo bisogno di un metodo con cui apporre la nostra firma sui documenti.
Normalmente, abbiamo bisogno di una firma del genere per muoverci più velocemente e risparmiare carta.
Come si firmano normalmente i documenti generati in Office Word?
Affinché un documento sia legalmente valido al 100%, deve essere firmato manualmente.
Quando dico firma manuale, intendo generare il documento in Office Word, stamparlo, firmarlo, quindi scansionarlo e inviarlo.
Cioè, sulla versione classica abbiamo diversi passaggi, carta del toner consumata e infine inviamo un'altra scansione.
Semplificare il processo di firma e scansione dei documenti
Invece di complicarci tutti i passaggi di generazione, stampa, firma e scansione dei documenti, dopodiché l'invio, possiamo semplificare notevolmente il processo.
scansioniamo una sola volta la firma che usiamo nel processo di generazione del documento, e alla fine non resta che inviarla al documento.
I vantaggi del metodo per semplificare il processo di firma
I vantaggi dei metodi semplificati di firma dei documenti di Office Word sono:
- Che fa risparmiare tempo, non fai più così tanti passaggi
- Risparmio di carta e toner (salva il pianeta)
- Alla fine il documento sembra migliore, perché non è una scansione
Come firmare documenti in Office Word
Passaggi necessari per creare una firma per i documenti in Office Word: firma digitale scritta a mano
- Fai la tua firma su carta bianca con una buona penna o penna a contrasto, di colore scuro
- Ritaglia l'immagine della firma in modo che rimanga solo la firma e importala nel PC
- Fai una foto o una scansione con la carta firmata
- Apri l'applicazione Office Word e crea un nuovo documento
- Inserisci l'immagine della firma
- Utilizzare la funzione "rimozione sfondo" rimuovere lo sfondo e regolare la firma contrassegnando le aree da mantenere e quelle da rimuovere e salvare "mantenendo le modifiche"
- Quando hai fatto, fare clic con il tasto destro sull'immagine e "Salva come immagine"
- Ora hai una firma con uno sfondo trasparente che puoi usare in qualsiasi documento, indipendentemente dal colore.
Altri tutorial relativi a MS Office e altri
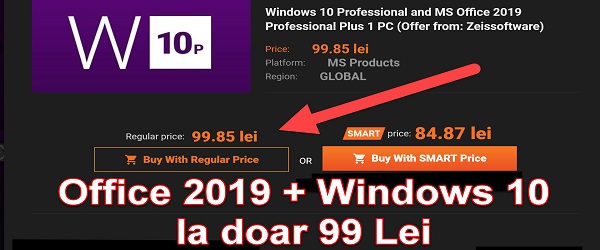
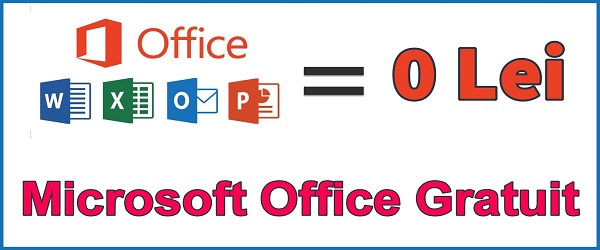
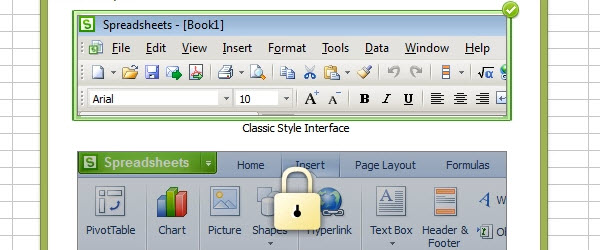
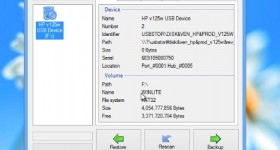







In alcuni posti a Bucarest non sono validi ... ti credo e apprezzo quello che fai ... ma non è sempre come dovrebbe essere ... hai assolutamente ragione e mi sembra legale ... ma quelli che danno solo multe, invece di aiutare sono di un'altra opinione ... peccato che non ci sia Rivoluzione ... nel vero senso di coloro che si ribellano ... non quello che era nell'89 '...
Pe https://onedrive.live.com Penso che non ci sia alcuna opzione per rimuovere lo sfondo. Non riesco a trovarlo. La parola per me sembra diversa da quella del tutorial. Ho una versione online gratuita di Microsoft 365
Nella versione online gratuita, non ci sono opzioni. Ho usato un Office 2019 Professional Plus.