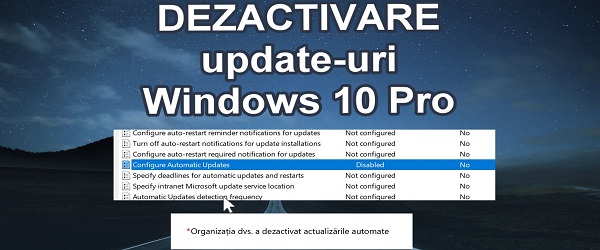
Cos'è il tutorial di Windows Update Pro per Windows Update?
Nel tutorial di Windows Update Stop Windows 10 pro ti mostrerà come interrompere Windows Update rapidamente e senza programmi aggiuntivi installati.
Perché consentire l'esecuzione di Windows Update?
Normalmente è bene effettuare aggiornamenti su qualsiasi sistema operativo. Ciò aumenta il livello di sicurezza aggiungendo patch, correggendo alcuni bug o, un nuovo aggiornamento può portare nuove funzionalità.
Perché dovremmo voler interrompere Windows Update?
A volte Windows Update può rendere difficile il sistema operativo, specialmente per l'hardware precedente, con poca RAM, memoria lenta o potenza di elaborazione insufficiente.
Ci sono casi in cui vi è una potenza di elaborazione e uno spazio di archiviazione sufficienti, ma l'attività è in esecuzione, ad esempio un gioco competitivo.
Per i giochi, hai anche bisogno di un tempo di risposta della rete rapido, che può essere gestito con l'aggiornamento di Windows anche quando il tuo mondo è più caro al gioco.
Ci sono anche casi speciali per il desiderio di rinunciare a Windows Update.
Negli ultimi anni Windows come è diventato un esperimento dal vivo, e le cavie siamo noi.
Dai driver che non funzionano più, a cancellazione accidentale dei dati, sono alcuni dei tanti fastidi che gli utenti provano dopo aver effettuato un nuovo aggiornamento.
È incredibile che nel 2020 si possa ancora essere entusiasti di eventuali aggiornamenti, più che su Windows XP.
Come fermiamo Windows Update?
Questo metodo è valido solo per Windows 10 Pro. Se vuoi anche un tutorial per Windows 10 Home, scrivimi nei commenti.
- Nella casella di ricerca nel menu Start, digitare
gpedit.msc - Fare clic destro su "Esegui come amministratore"
- Vai a:
Configuratie computer / Administrative templates / Windows components / Windows update(seleziona) e fai doppio clic con il tasto destroConfigure Automatic Updates - Controlla qui "
Disabled"Quindi premere APPLICA şi OK
Tutorial simili - Arresta Windows Update Windows 10 Pro:
- Spegni rapidamente il computer, comprese le applicazioni aperte in background
- Cause di un computer lento, vediamo cosa ha!
- Installa Windows 10 sull'account locale: Microsoft nasconde questa opzione
- Strumenti portatili per la risoluzione dei problemi di Windows per PC
- Licenza Windows 10 originale per 25 lei.







OK Crtisti, grazie mille
Una domanda se puoi, sai qualcosa sulla risoluzione dei problemi di sincronizzazione del suono rispetto all'immagine in modalità streaming (online-live). sta succedendo su win.10 pro 1909. Ho effettuato tutte le impostazioni possibili, inclusi i driver Windows generici, ma non è stato risolto. Ci sono stati dei problemi con i driver audio realtek, ma non tutti hanno la scheda audio realtek. Buona giornata
Grazie per aver rivelato questo segreto molto utile.
Ho anche bisogno di questo segreto per l'edizione Home.
Potresti fare il tutorial promesso?
Vorrei anche Windows 10 Home.
Voglio Tutorial video - Arresta Windows Update Home di Windows 10. Grazie.
Grazie, informazioni utili, mostraci per 10 a casa
Stiamo aspettando la versione Home, grazie!
Ho rinunciato perché non avevo gpedit.msc e non avevo voglia di scaricare il file e copiarlo attraverso Windows
Voglio Tutorial video - Arresta Windows Update Home di Windows 10. Grazie.